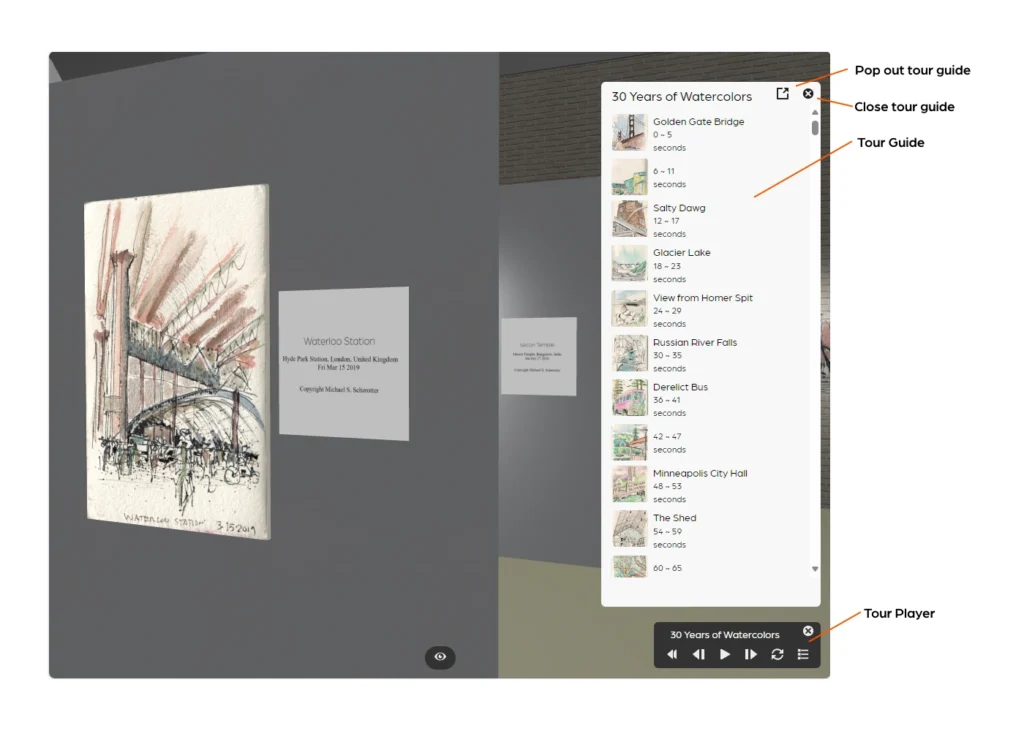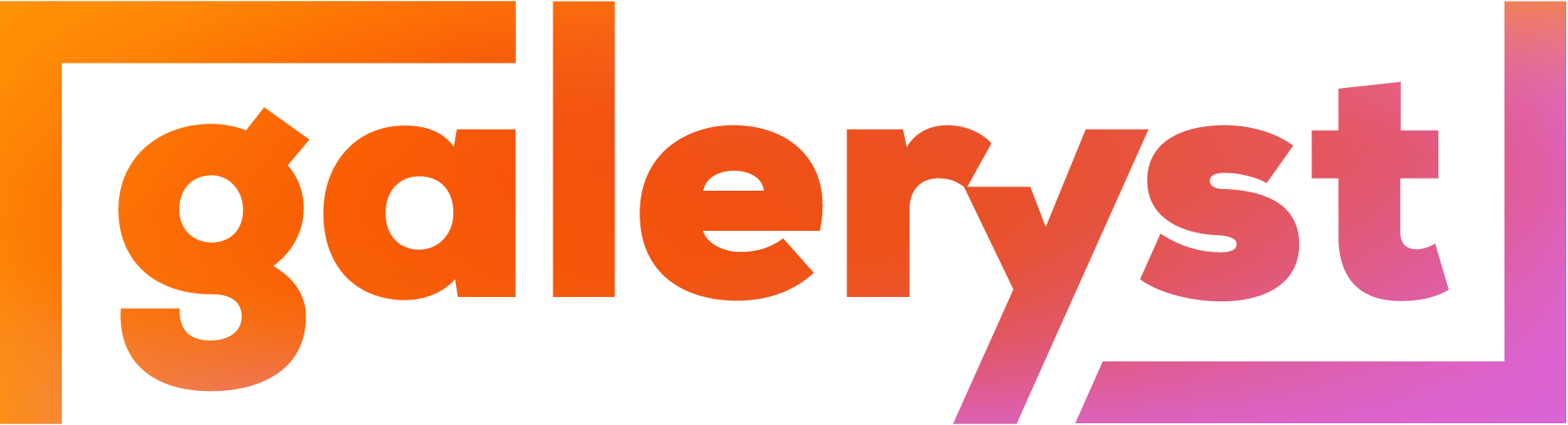You can easily create automated tours through your galleries with gallery tours.
Creating and editing tours
- Once you have a gallery created and customized how you like, enter the foyer or a wing so you see it in 3D.
- Click on the tours button on the toolbar at the bottom of the view

- Select the option Create gallery tour and the tour authoring pane will display on the right side of the page.
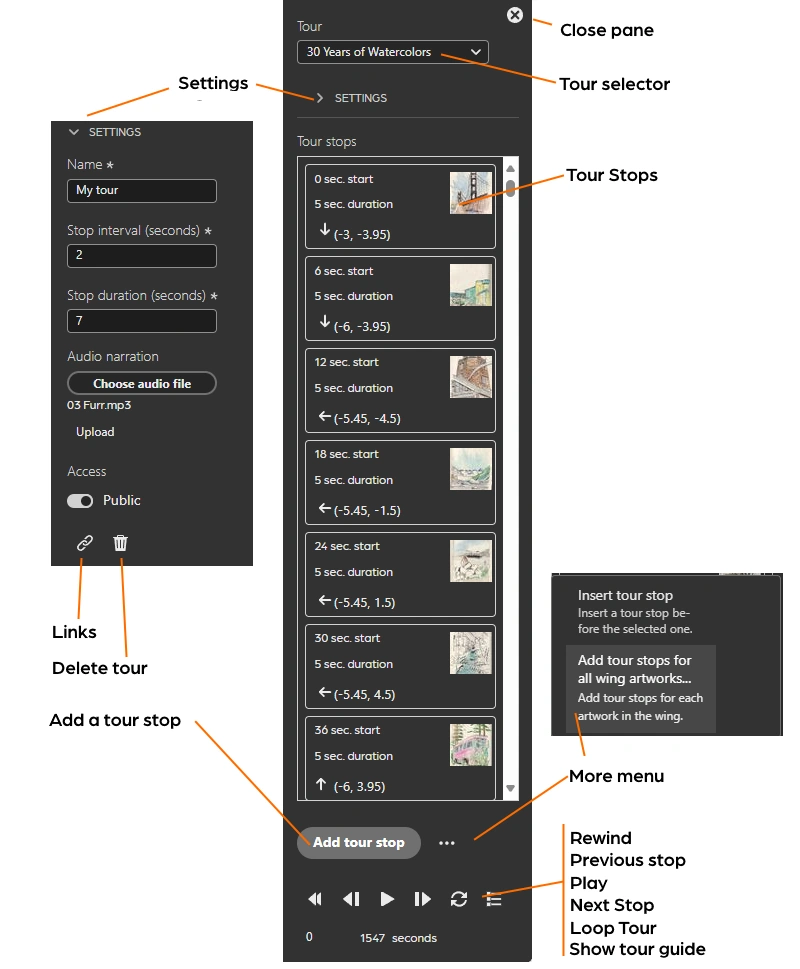
- In the tour authoring pane, drop down the Tour picker, select New tour, type a name, and press OK.
- Navigate around your gallery and press the Add tour stop button to add a tour stop at current location and direction. A tour stop will be added to the list with a default duration and interval (the time between stops). If you clicked on an artwork right before adding a tour stop, the highlighting of the artwork will be in the tour and the image will show up in the tour stop in the list.
- You can add stops in the foyer and any wings but allow time for the transition between then as it may take a couple of seconds.
- Click on the Settings chevron below the Tour selector to change the settings like duration and interval for new stops.
- You can change the duration and start time of any stop by clicking on the value in the tour stops list.
- At any time you can see what your tour will look like with the playback buttons at the bottom of the pane.
- You can select an audio file to accompany your tour in the settings pane and upload it to Galeryst so that your gallery visitors can get an audio narration of your tour. Select an MP3 file with the Choose audio file button and then press the Upload button to upload it to Galeryst so your visitors can hear the audio in sync with your tour. If you want to replace the audio, just upload a new version. Press the Remove audio button if you want the audio removed.
- You can drag and drop the tour stops to reorder them. The times will be adjusted if necessary to ensure that your interval is kept.
- If you want to create a tour stop for each of your gallery artworks, select the … more button and select Add tour stops for all wing/gallery artworks.
- Once your tour stop is ready, change the Access to Public in the Settings pane and visitors to your gallery will see the Tours button in their gallery toolbar.
- You can also get a link directly to the tour as a URL or as HTML embed code by clicking on the link button in the settings pane.
- All public tours will show up in the Gallery Tours page on Galeryst.
Taking a gallery tour
Once a gallery tour has been made public, any visitor to the gallery will be able to start the tour from the Tours menu on the gallery toolbar, from the Gallery Tours page, a link you share, or the embed HTML. The gallery will open with an intro dialog like this.
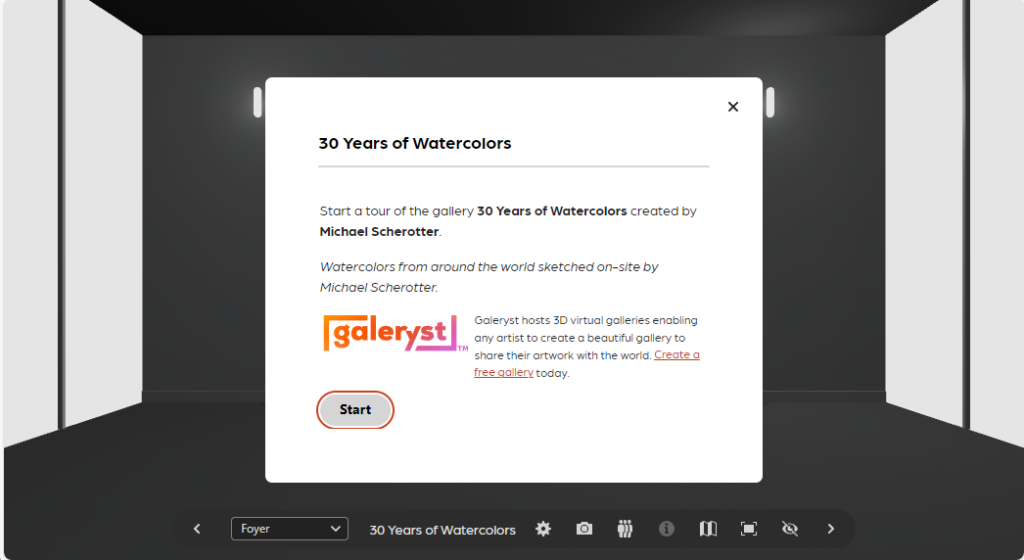
Once the visitor presses the start button, the tour will start, the toolbar will minimize and tour playback controls will show up in the lower right corner of the screen similar to the control in the authoring page. Clicking on the tour guide button on the playback controls shows a tour guide listing all of the artworks that have tour stops in the gallery. Click on the pop-out button to see the guide as a separate window.